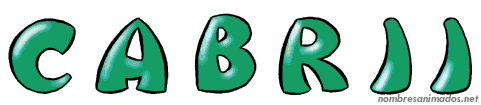

DEFINICIÓN ¿QUÉ ES?
Su nombre Cabri proviene de Cahier brouillon interactif, es decir cuaderno borrador interactivo. Haciendo referencia a la ayuda que brinda al estudiante para emprender el camino de “hacer” matemática, de investigar, descubrir, representar, hasta alcanzar todas las posibilidades para llegar a la demostración en años superiores.
CARACTERÍSTICAS
Es un Software de fácil manejo. Permite la búsqueda y el descubrimiento a través de la exploración de las figuras, permitiendo enunciar conjeturas, validarlas o no, por diferentes métodos.
Sus menús permiten obtener resultados inmediatos o por construcción. El Programa permite la construcción de diferentes polígonos regulares convexos o estrellados, también puede construirse con los elementos fundamentales de la geometría.
Ventaja: las construcciones realizadas, seleccionando opciones del menú o por definición (sin hacer uso de las opciones diseñadas para tal fin) coinciden, otorgando una forma de validación de las mismas.
Cabri II plus ofrece un botón diseñado para abordar todas las transformaciones en el plano: simetría central, axial, rotación y traslación como así también movimientos y otra transformación como la homotecia.
Se ajusta al lenguaje y conceptos de la Matemática y en especial de la Geometría.
Un documento está compuesto de una figura construida libremente sobre una hoja única de papel virtual de un metro cuadrado (1 m por 1 m). Una figura está compuesta de objetos geométricos (puntos, rectas, círculos, etc.) y de otros objetos (números, textos, fórmulas, etc.).
También puede incluir macro-construcciones, que permiten, memorizando construcciones intermedias, extender las funcionalidades del Software. Permite abrir simultáneamente varios documentos y soporta el Cortar-Copiar/Pegar entre documentos abiertos.
¿CON QUÉ SE USA?
Se pueden construir todas las figuras planas, como se construyen en el entorno lápiz/papel.
Pueden representarse cuerpos en el espacio, curvas de intersección, la traza que dejan al desplazarse algunos objetos.
Diferencia al representarlas en un cuaderno interactivo:
El arrastre de los elementos dinámicos (elemento que se agrega a la geometría estudiada en el entorno lápiz/papel), permite constatar las propiedades, las invariantes que caracterizan a las figuras. Estas se deben mantener como tales a pesar de una transformación por desplazamiento. Si no varían, es porque la figura fue construida acertadamente, de acuerdo a su definición o sus propiedades geométricas.
En Cabri no existe en. Hay que construirlo con homotecias puntuales.
Permite realizar una transformación en el plano de una figura por definición, sin el uso de los menús que las contienen como opciones, obteniendo una figura dominio (original), su imagen y esta situación se conservará a pesar del desplazamiento.
Al requerirle al menú la imagen de la figura original, según la transformación correspondiente, “el resultado”, coincidirá con la construida.
Cabri II plus permite coordenadas cartesianas y coordenadas polares. Se puede vincular la figura con la representación de las relaciones o funciones que mantienen algunas variables.
¿PARA QUÉ SE USA?
Cabri 3D se emplea para generar expresiones algebraicas a partir de las formas creadas y calcular el valor de las variables existentes en éstas: longitudes, áreas, volúmenes, etc.
Puede trabajarse en distintas geometrías, en otras áreas de conocimiento y en distintos niveles de estudio:
Geometría Euclidiana (plana y en tres dimensiones), y también incorporando coordenadas que permiten trabajar en Geometría Euclidiana en coordenadas.
Geometrías no euclidianas.
Geometría Proyectiva.
Física.
Por esas ventajas es utilizado para hacer estudios en Arquitectura, en Diseño Industrial, Astronomía, Electricidad, Arte, etc.
¿QUIÉNES LO USAN O APLICAN?
En el IV Congreso Iberoamericano de Geometría Dinámica, IberoCabri 2008, que se realizó en Argentina, se presentó el Cabri Elem, especial para Nivel de Jardín de infantes (Nivel Inicial) y la Escuela primaria (actualmente EGB).
Los entornos Cabri están especialmente diseñados para ser utilizados por los alumnos de primaria, secundaria, terciaria y primeros años de la Universidad.
Ahora también se incorpora el Nivel inicial.
Tiene actividades preparadas y herramientas para que los docentes, puedan crear sus propias actividades.
El Cabri II plus se puede utilizar desde la edad de 11 años. Es utilizado hasta nivel superior y universitario.
El Cabri 3D permite manipular planos, rectas, puntos, cuerpos en el espacio.
Es muy útil para el ciclo superior de escuelas secundarias. El.: base y altura de un rectángulo cuando el área es constante, o el movimiento sinusoidal de un pistón o el estudio de la cicloide o de otras curvas de la Matemática.
Además, se pueden definir más ejes de referencia para poder estudiar la referencia de un objeto a cada uno de ellos.
VENTAJAS Y CARACTERÍSTICAS
El alumno:
Construye figuras geométricas en el plano o el espacio, de las más simples a las más compleja, combinando los objetos principales de la geometría: puntos, rectas, segmentos, planos, circunferencias, transformaciones…
Forma expresiones algebraicas con elementos fundamentales del álgebra: números, operadores, variables, parámetros.
Emplea geometría y algebra, midiendo longitudes, áreas, ángulos, volúmenes… accede a esos datos numéricos directamente sobre la figura para utilizarlos en cálculos o en expresiones algebraicas.
Explora las propiedades de una figura actuando sobre sus elementos variables.
Observa los efectos de las deformaciones, reducciones y agrandamientos dinámicos.
Conjetura las propiedades geométricas y algebraicas, luego verifica las relaciones entre los objetos de la figura.
El profesor:
Prepara sus clases a través de funcionalidades de puesta en forma: modificación de los aspectos gráficos, inserción de textos o de imágenes en la figura, copiar/pegar hacia otros softwares, impresión de alta calidad.
Hace que los alumnos manipulen el Programa, los observa, los acompaña. Evalúa mejor el grado de comprensión de cada uno.
Difunde en línea integrando figuras manipulables en páginas Web, Espacios Numéricos de Trabajo (ENT) o documentos Microsoft Office.
Permite resolver problemas ligados al programa de matemáticas, con posibles pases hacia otras disciplinas: artes plásticas, geografía, física.
¿CÓMO SE USA O APLICA?
La figura muestra la ventana principal de la aplicación y sus diferentes zonas. En Cabri II Plus, la barra de atributos, la ventana de ayuda y la ventana de descripción no son visibles.
La barra de título indica el nombre del archivo que contiene la figura. Si a la figura no se le asigna un nombre el nombre asignado por el programa será Figura nº 1, 2... La barra de menús permite acceder a los comandos de la aplicación, que corresponden a los comandos propios del Software.
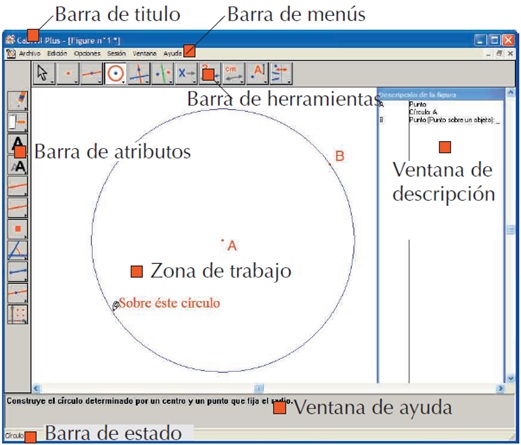
Barra de herramientas: posee herramientas que permiten crear y manipular la figura. La constituyen varios paquetes de herramientas visibles que corresponde a un icono de la barra. La herramienta activa se representa por un botón oprimido, con un fondo blanco. Las otras están representadas por botones no oprimidos, con un fondo gris. Un clic corto aplicado sobre un botón activa la herramienta correspondiente.
Una presión prolongada sobre un botón, despliega el paquete de herramientas y permite elegir otra herramienta. Esta otra herramienta será la visible de ese paquete y la que estará activa.
El usuario puede reorganizar a gusto la barra de herramienta y bloquear una configuración fija para ser utilizada en clase.
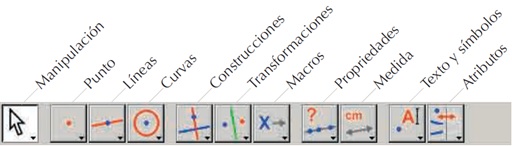
Los iconos de la barra de herramientas pueden ser mostrados en dos tamaños.
Cambiar de tamaño: clic sobre el botón derecho del Mouse, seleccionar Pequeños iconos, después de haber desplazado el cursor en la barra de herramientas, a la derecha de la última herramienta.
BARRA DE ESTADO: ubicada en la parte inferior de la ventana, indica de forma permanente la herramienta activa.
BARRA DE ATRIBUTOS: permite modificar los atributos de los objetos: colores, estilos, tamaños… Se activa con el comando Mostrar los atributos [Opciones]. Se oculta con Ocultar los atributos [Opciones], o con la tecla F9 per Windows e z+F9 per Mac.
VENTANA DE AYUDA: brinda ayuda sobre la herramienta seleccionada. Indica los objetos esperados por la herramienta y lo que será construido. Se activa/oculta con la tecla F1 per Windows e z+F1 per Mac.
VENTANA DE DESCRIPCIÓN: descripción de la figura en formato de texto. Allí se encuentra el conjunto de los objetos construidos y su método de construcción. Se activa con el comando Mostrar la descripción [Opciones] y se oculta con Ocultar la descripción [Opciones], o con la tecla tecla F10 per Widows e z+F10 per Mac.
ZONA DE TRABAJO: representa una porción de la hoja de trabajo. En esta zona de trabajo es donde se efectúan las construcciones geométricas.
EMPLEO DEL MOUSE
La mayor parte del software se emplea utilizando el Mouse.
Las acciones sobre el Mouse son: presión sobre el botón, liberación de un botón y desplazamiento. De no mediar una indicación contraria, se tratará del botón izquierdo del Mouse.
• Una secuencia presión-liberación es llamado clic.
• Una secuencia presión-liberación-presión-liberación es llamado doble clic.
• Una secuencia presión-desplazamiento-liberación es llamado deslizar-depositar.
Cuando se desplaza el Mouse en la zona de trabajo, el software informa de tres maneras lo que producirá un clic o un deslizar-depositar.
• La forma del apuntador,
• El texto mostrado al lado del apuntador,
• Una representación parcial del objeto en construcción.
Según el caso, el texto y la representación parcial pueden no ser mostrados.
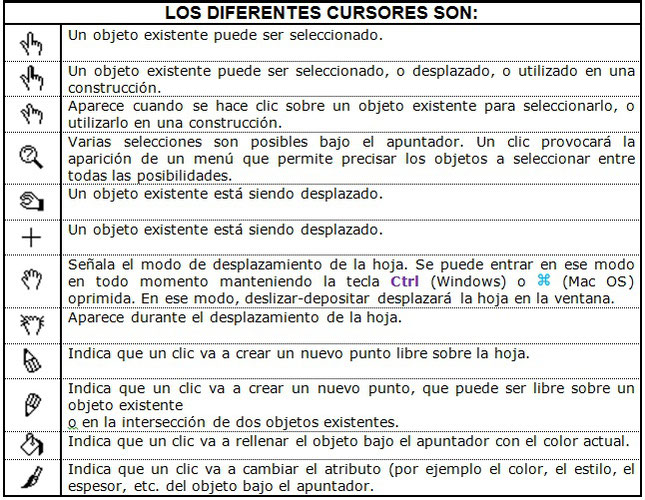
PRIMERA CONSTRUCCION
Construcción de un cuadrado a partir de una de sus diagonales. Primero se debe construir el segmento que será una de las diagonales del cuadrado.
Activar la herramienta Segmento [Líneas] haciendo clic sobre el icono de la recta y manteniendo el botón del Mouse oprimido para desplegar el paquete de herramientas. Desplazar el apuntador sobre la herramienta segmento
y soltar el botón del Mouse para activarla.
Figura 1.1 – Selección de la herramienta Segmento [Líneas]
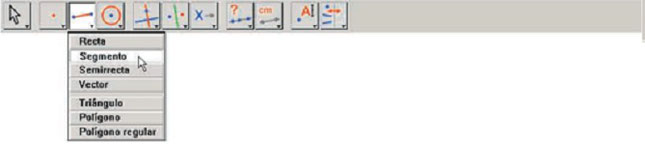

Figura 1.2 – Construcción del primer punto. Una imagen del segmento final se desplaza con el apuntador
hasta que el segundo punto sea construido.

Figura 1.3 – El segmento es construido después de la creación del segundo punto. La
herramienta Segmento [Líneas]
queda activa, permitiendo la construcción de otro
segmento.
Desplazar el apuntador a
la zona de trabajo, donde toma la forma . Al hacer clic se crea el primer punto. Continuar
desplazando el apuntador en la zona de trabajo. Un segmento trazado entre el primer punto y el cursor materializa el segmento que será construido. Se crea el segundo punto haciendo clic. La
figura consta ahora de dos puntos y un segmento. Para construir el cuadrado, se puede utilizar el círculo que tiene a este segmento por diámetro. El centro de ese círculo es el punto medio del
segmento. Para construir el punto medio, activar la herramienta Punto Medio [Construcciones]
, luego desplazar el apuntador sobre el segmento. El
texto Punto medio de
éste segmento es mostrado al lado del apuntador, el cual
toma la forma
. Haciendo clic, se construye el punto medio del
segmento.
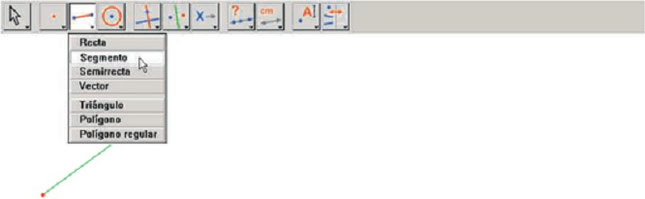

Figura 1.4 – Construcción del punto medio del segmento
Activar la herramienta Círculo [Curvas] , y desplazar el apuntador a las proximidades del
punto medio construido. El texto Este punto como centro es mostrado, hacer clic para seleccionar el punto medio del segmento como centro
del círculo. A continuación, la herramienta círculo espera un punto de la circunferencia. En el transcurso del desplazamiento, un círculo centrado en el punto medio del segmento y que pasa por el
apuntador se traza dinámicamente, como sucedió con el segmento. Cuando el apuntador pasa en las proximidades de un extremo del segmento, el mensaje pasando por este punto
es mostrado. Al hacer clic, el círculo que pasa por ese extremo se
construye.
Figura 1.5 – Construcción del círculo que tiene por diámetro el segmento.
Activar el Apuntador, herramienta Apuntador [Manipulación] , para manipular la figura. Desplazándolo sobre los
extremos del segmento, que son los puntos libres de la figura, el apuntador se convierte en
y se muestra el texto Este punto. Se puede desplazar el punto con deslizar-depositar.
En ese caso, el conjunto de la construcción es actualizado: el segmento es redibujado, su punto medio es desplazado en consecuencia, y el círculo sigue.
Para construir nuestro cuadrado, nos falta encontrar la otra diagonal, que es el diámetro del círculo perpendicular al segmento inicial. Vamos a construir la mediatriz de este segmento, perpendicular a éste y que pasa por su punto medio.
Active la herramienta Mediatriz [Construcciones] , luego seleccione el segmento para construir la mediatriz.
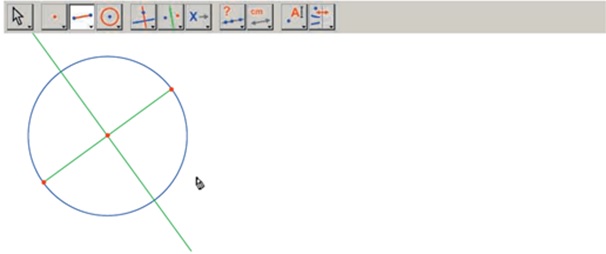
Figura 1.6 – Construcción de la mediatriz del segmento, que determina la otra diagonal del cuadrado.
Para último, activar la herramienta Polígono [Líneas] la que queda a la espera de la
selección de una secuencia de puntos que definen un polígono cualquiera. Concluye cuando se vuelve a seleccionar el punto inicial, o se hace doble clic al seleccionar el último punto. Los dos
puntos, de intersección del círculo y de la mediatriz no están aun explícitamente construidos, pero Cabri II Plus permite construirlos implícitamente en el momento de su
utilización.
Figura 1.7 – Construcción del cuadrado, construyendo implícitamente las intersecciones entre el círculo y la mediatriz.
Seleccionar un extremo del segmento (texto Este punto) como primer vértice del polígono, luego desplazar el apuntador sobre una de las dos intersecciones entre el círculo y la mediatriz. El texto Punto en esta intersección indica que un clic va a construir el punto de intersección y al mismo tiempo va a seleccionarlo como vértice siguiente del polígono. Seleccionar ese punto, luego el otro extremo del segmento, luego el otro punto de intersección, y finalmente seleccionar de nuevo el punto inicial para terminar la construcción del cuadrado.
VIDEOS
DESCARGA E INSTALACIÓN
REQUERIMIENTOS
Los requisitos que deberán cumplir las computadoras para el uso de:
• Cabri II plus son los siguientes:
o PC 486 o superiores, Pentium TM recomendado. 16 Mb de RAM, Windows 98, ME, 2000, NT, XP.
o Mac: OS 9.2 o superior. Mac: OS.X recomendado.
Los requisitos que deberán cumplir las computadoras para el uso de:
• Cabri 3D son los siguientes:
o PC: procesador a 800 Mhz o más. Memoria RAM 256 Mhz o más.
Tarjeta gráfica compatible Open GL con 64 Mb o más de RAM. Sistemas operativos soportados Windows 98, Me, NT4, 2000, Xp y Vista.
o Mac: OS.X versión 10.3 o más reciente.
Observación: el software es multilingüe, se puede cambiar la lengua durante su uso.
SITIOS OFICIALES
MANUALES
MENDOM TIC
http://www.mendomatica.mendoza.edu.ar/nro21/Fayo_Alderete_Gestion%20en%20el%20Aula_21.pdf
CABRILOG
http://www.educagratis.org/moodle/file.php?file=%2F93%2Fmanual_del_usuario.pdf
CABRILOG II
http://www.educagratis.org/moodle/file.php?file=%2F93%2Fprofundizacion.pdf
CABRY GEOMETRY II VERSIÓN VIEJA PERO BUENA
http://www.educagratis.org/moodle/file.php?file=%2F93%2Fgbbook_spa.pdf