
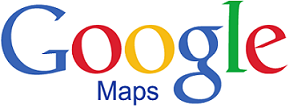
DEFINICIÓN ¿QUÉ ES?
Google Maps es un servicio que ofrece Google por lo general son imágenes vía satélite de todo el planeta, con mapas de ciudades, en algunos casos combinadas. Debido a que es de programación abierta posee diversas utilidades que ofrecen diferentes páginas web. Escribiendo una dirección en el campo de búsqueda se accede a cualquier calle, establecimiento o lugar de interés. Una vez en él, se pueden trazar rutas a otros lugares o recibir más información de páginas externas.
A través de Panoramio podemos ver fotografías de lugares tomadas por otros; con Streetview, dispondremos de entornos de 360º por donde movernos.
Su lanzamiento ocurrió en febrero de 2005, conmocionando a la comunidad de desarrolladores.
Google Maps es definido por sus creadores como:
"Un servicio de Google que ofrece tecnología cartográfica potente y muy fácil de usar, así como información sobre empresas locales (ubicación, información de contacto e indicaciones sobre cómo llegar)."
CARACTERÍSTICAS
Google Maps es un servidor de aplicaciones de mapas en la web, es parte de Google Local. Puede ser usado por cualquier usuario. Posee una interfaz minimalista junto con un sistema de deslizamiento de imagen, que permite la carga de nuevas imágenes; brinda la posibilidad de cambiar de tipo de mapa, el tamaño del mapa se adapta a la ventana del navegador, ofrece fotografías por satélite e incluso la ruta entre diferentes ubicaciones o imágenes a pie de calle Google Street View, entre otras cosas es intuitivo.
¿CON QUÉ SE USA?
Google para dispositivos móviles y funciones de ubicación geográfica.
Google Apps para dispositivos móviles
Para dispositivos móviles Google ofrece aplicaciones que se pueden descargar en teléfonos inteligentes, estas aplicaciones son: Búsqueda, Google Maps y Latitude, incluyen funciones de ubicación geográfica. La configuración de privacidad de cada una de estas aplicaciones permite configurarla indicando qué cosas deseamos compartir.
SEARCH: se debe especificar, la primera vez de su uso, qué deseamos que Search utilice como información de nuestra ubicación. Android, en la página de configuración del navegador, permite desactivar la ubicación o eliminar los sitios a los que permitimos acceder con anterioridad. En otros teléfonos (BlackBerry o iPhone) se puede inhabilitar la ubicación a través opciones de la misma aplicación.
MAPS: la función de geolocalización del navegador determina nuestra ubicación, solo si lo deseamos y bajo nuestro consentimiento.
Al utilizar la función Mi ubicación por primera vez, el navegador solicita que indiquemos si deseamos compartir nuestra ubicación con Google Maps. Al negar, no se compartirá con Google Maps y se desactivará la función Mi ubicación.
LATITUDE: permite compartir toda la información que deseamos relacionada con la ubicación, especificando con quién. Para que alguien pueda ver nuestra ubicación, le debemos enviar una solicitud de ubicación agregándola como amigo o aceptando su solicitud de ubicación. Indicando además que queremos compartir nuestra ubicación. Podemos salir y desactivar Google Latitude, dejando así de compartir nuestra ubicación, en cualquier momento, desde el menú de privacidad.
DISPOSITIVOS ANDROID
Con estos dispositivos, podemos desactivar la función de ubicación geográfica en todas las aplicaciones y en todos los sitios web. Desde Configuración y los menús “Ubicación y seguridad” o “Servicios de ubicación". Una vez desactivada esta opción, nos pedirá que cambiemos la configuración, caso contrario indicará que no utilicemos la información de nuestra ubicación cada vez que una aplicación o un sitio web intente acceder a ella.
APLICACIONES ANDROID
Al descargar una aplicación Android en Google Play, la aplicación debe solicitar permiso para usar las funciones de ubicación geográfica. También debe especificar el nivel de ubicación de la información que está solicitando. Según la aplicación, la ubicación geográfica puede usarse para proporcionar resultados orientados o para publicar tu ubicación en la Web, entre otras acciones posibles.
CHROME
Permite controlar nuestra información privada, mientras protegemos la información que compartimos cuando estamos en línea. Chrome brinda las siguientes funciones que ayudan a administrar nuestra privacidad:
· Cómo elegir tu configuración de privacidad.
· Administrar alertas de suplantación de identidad y software malicioso.
· Configuración de seguridad avanzada.
· Enviar estadísticas de uso e informes de fallos.
· Cómo administrar las contraseñas guardadas.
· Ajustar la configuración de contenido del sitio web.
· Compartir tu ubicación en Chrome.
¿PARA QUÉ SE USA?
Siete cosas que se pueden hacer con Google Map:
1.- NAVEGACIÓN PUNTO A PUNTO
Además de recorrer kilómetros, se puede decidir a dónde ir y saber cuánto tiempo demoraremos. Se suma la posibilidad de localización en tiempo real, elegir un punto de destino y el transporte que podemos utilizar. En los países donde el sistema de transporte no es ordenado es imposible prever qué tipo tomar para ciertos caminos.
2.- NO CIRCULAR POR LA LÍNEA ROJA
La aplicación Waze, es un programa para móviles que permite ver en qué zonas hay embotellamientos o accidentes, a través de una línea roja y con una verde las zonas menos congestionadas. En caso de accidente se indica con la imagen de un auto que simula un choque, sí se trata de una reparación, la señal que aparece es la que alerta sobre construcciones viales.
3.- CONOCER OTROS LUGARES
En 2005, Google Earth, presentó una herramienta capaz de agrupar imágenes satelitales de todas las regiones que hay en el mundo, con solo escribir el nombre de un lugar, virtualmente nos transporta a ese sitio, pudiéndonos mover por sus ciudades, al mismo tiempo que la vamos conociendo por sus nombres, también podemos ir conociendo sus calles y avenidas.
4.- VIAJAR AL PASADO
Con Street View, podremos ver cómo se fue transformando un lugar desde el año elegido hasta la actualidad. Se accede a esta función haciendo clic en el reloj que aparece en Google Street View, a continuación se despliega una línea de tiempo con imágenes que podremos visualizar moviendo el cursor a través de ellas. Esto es posible porque desde el 2007 cámaras mediante fotografiaron y mapearon cada rincón del mundo.
5.- CREAR MAPAS PROPIOS
Si nuestra hoja de ruta es mejor que la establecida por Google Maps, podemos compartirla con el mundo. Los pasos a seguir son:
Elegir un lienzo “en blanco” del área que vas a recorrer en los maps.
Añadir diferentes elementos como zonas arboladas, parques, plazas, etc.
Trazar un camino y puntos importantes que querés dar a conocer.
Escribir comentarios sobre ese lugar, por ejemplo, calle anegada que está permanentemente en repavimentación.
6.- DÓNDE COMER
Es útil cuando vamos de viaje, visualiza los lugares más recomendados para comer ir de compras, etc.
7.- TORMENTAS, INUNDACIONES, REFUGIOS
En diferentes fenómenos meteorológicos, la app fue capaz de mapear e identificar la intensidad de dichos fenómenos.
En Estados Unidos, cuando la tormenta Sandy impactó sobre la costa este, Google incorporó esta modalidad para indicar el camino que recorrería dicho fenómeno, agregando dónde se encontraban los albergues y refugios más cercanos. Colaborando con el equipo especial de rescate que así pudo localizar a las personas que se encontraban en peligro.
¿QUIÉNES LO USAN O APLICAN?
Cualquier persona que conozca o quiera conocer cualquier parte del mundo. Conocer cómo llegar de un lugar a otro del planeta, averiguando la distancia y el tiempo que se emplea en llegar a pie, o en auto. Que quieran aportar y crear sus propios mapas. Agregar texto, fotos o videos y compartir los resultados en un blog o Página Web, entre otros.
Como recurso didáctico-pedagógico, docentes de las áreas de Ciencias Sociales, Geografía o Historia ya que permite la interactividad con los alumnos, mediante la localización, búsqueda, edición y colaboración de información. Ubicar lugares y aprender a realizar planos, orientarse en un mapa, calcular distancias y perímetros debido a que Google Maps se integra con Google Earth.
También permite mejorar el aprendizaje de la física en el área de la cinemática, la matemática y la informática, identificando los parámetros principales de una situación real, formalizando un modelo, explorando, interpretando los resultados y determinando cómo el modelo se ajusta a la realidad.
¿CÓMO SE USA O APLICA?
El diagrama describe algunas de las funciones que ofrece Google Maps.
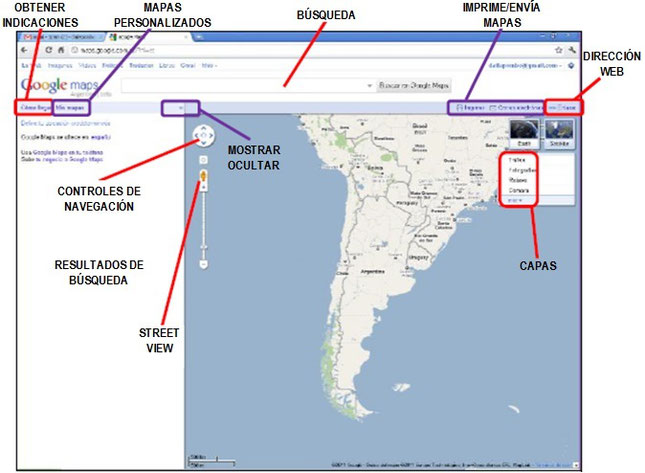
Cómo llegar: clic para obtener indicaciones sobre cómo llegar en coche, a pie, en bicicleta o en transporte público.
Mis Mapas: para consultar y crear mapas personalizados.
Buscar en Maps: buscar lugares, negocios, cruces de calles, direcciones, etc.
Mostrar/ocultar: clic en la flecha izquierda (<<) para ocultar o mostrar el panel izquierdo, y en la flecha derecha (>>) para minimizar o mostrar el mapa.
Capas: pasar el Mouse por encima del widget ubicado en la esquina derecha del mapa para ver las capas disponibles en nuestra ubicación, como las de fotos, relieve, cámaras, entre otras.
Imprimir/Enviar: imprime un mapa o envía mapas a otras personas.
Enlazar a esta página: crea una dirección web (URL) para compartir nuestro mapa con los demás.
Resultados de búsqueda: en el panel izquierdo se hallan los resultados de nuestra búsqueda. Clic en cualquier resultado para ver más información.
Controles de navegación: usar los controles hacia arriba, abajo, derecha e izquierda para navegar por el mapa, o usar el control deslizante de zoom para ampliar o reducir la vista de una ubicación.
Mapa: el área del mapa muestra una ubicación geográfica con sus correspondientes resultados de búsqueda, Mis mapas e información adicional sobre esa ubicación.
Street View: arrastrar el hombrecito naranja de los controles de zoom del mapa hasta un lugar del mapa y navega por imágenes a pie de calle.
Ventana de información: al hacer clic en un marcador rojo o sobre un resultado de búsqueda, se abre una ventana de información con información adicional sobre un lugar en particular.
USO DE LA VISTA GENERAL DEL MAPA:
La vista general del mapa (recuadro rojo) se encuentra en la esquina inferior derecha. Esta vista permite orientarnos,
muestra la ubicación de la vista del mapa actual enmarcada en una zona geográfica más amplia. La zona que se muestra en ese momento se representa con un cuadro violeta en la vista general del
mapa. Clic en para ocultar la vista general del mapa o clic en
para volverla a mostrar.
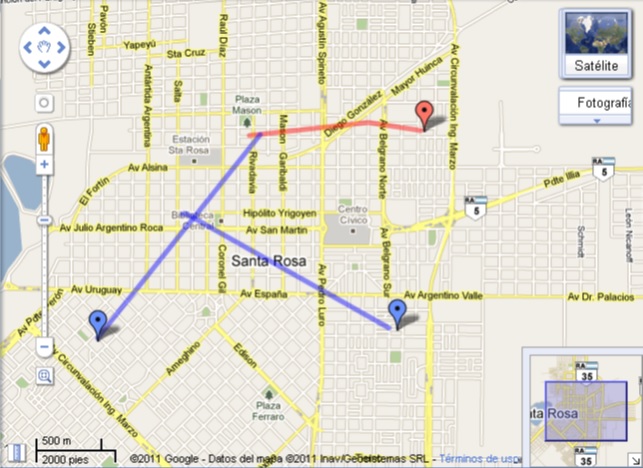
Al acercar o alejar el mapa, la vista general también cambia. Para modificar la vista del mapa, se puede realizar la siguiente acción:
Arrastra y soltar el cuadro violeta en la vista general del mapa.
Arrastrar y soltar el área fuera del cuadro violeta para desplazar el mapa.
La vista general del mapa (recuadro rojo) se encuentra en la esquina inferior derecha. Esta vista permite orientarnos, ya que muestra la ubicación de la vista del mapa actual enmarcada en una zona geográfica más amplia. La zona que se muestra en ese momento se representa con un cuadro violeta en la vista general del mapa. Hacer clic en para ocultar la vista general del mapa o clic en para volverla a mostrar.
CREAR MAPAS PERSONALIZADOS:
Introducción a mis mapas:
Dependiendo de tu ubicación, Google Maps permite crear mapas personalizados. Los mapas pueden incluir los siguientes elementos:
Marcas de posición
Cómo añadir y editar marcas de posición
1. Crear o abrir un mapa.
2. Clic en El puntero se convertirá en el icono de la marca de posición con la trama de una "X". La "X" indica el lugar en el que se
ubicará en la marca de posición.
3. Mover el cursor hasta la ubicación correspondiente. Para eliminar la marca de posición, pulsar la tecla Esc.
4. Clic con el botón del Mouse para colocar la marca de posición, que se insertará en el punto elegido.
5. Añadir un título y una descripción.
6. También se puede cambiar el icono de la marca de posición haciendo clic en el icono que se encuentra en la esquina superior derecha de la ventana de información.
7. Clic en Aceptar para guardar el marcador.
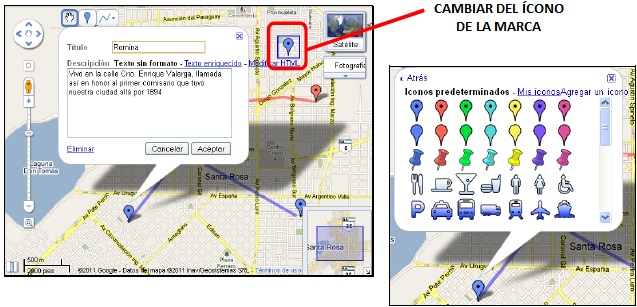
Para mover o editar una marca de posición:
1. Haz clic en Editar en el panel izquierdo.
2. Arrastra la marca de posición y suéltala en la posición que prefieras. Ten en cuenta que sólo podrás editar o mover marcas de posición en tus mapas, y no en los de otros usuarios.
3. Para editar el título o la descripción de una marca de posición, haz clic en la misma para abrir la ventana de información. Edita el título y la descripción y, a continuación, haz clic en Aceptar.
4. Cuando termines, haz clic en Listo en el panel izquierdo.
LÍNEAS
Cómo añadir y editar líneas:
1. Crear o abrir un mapa.
2. Clic en y elegir "Dibujar una línea" en el menú desplegable. El cursor tendrá este aspecto:
3. Mover el cursor hasta la ubicación correspondiente y hacer clic para comenzar la línea. Para eliminarla, pulsar la tecla Esc.
4. Clic con el botón del Mouse en cada punto de la línea.
5. Para completar el dibujo de la línea, doble clic en el último punto de la misma.
6. Añadir un título y una descripción.
7. Si se desea se puede cambiar el color, la opacidad y el ancho de la línea, así como decidir si se quiere que siga automáticamente las carreteras, haciendo clic en la muestra de colores que se encuentra en la esquina superior derecha de la ventana de información.
8. Clic en Aceptar para guardar la línea.
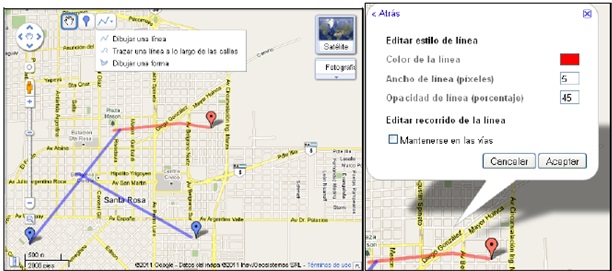
Para editar una línea:
1. Clic en Editar en el panel izquierdo.
2. Para mover una línea en el mapa, colocar el ratón encima para que aparezcan los extremos. Clic en ellos y arrastrar para moverlos.
3. Para eliminar un punto de la línea, clic con el botón derecho del Mouse y seleccionar Eliminar en el menú.
4. Para añadir un punto a la línea, se puede hacer clic en uno de los puntos semitransparentes o bien hacer clic con el botón derecho del Mouse en la línea y seleccionar Añadir un punto en el menú.
5. Para editar el título o la descripción de una línea, hacer clic en ella para abrir la ventana de información. Edita el título y la descripción y, a continuación, clic en Aceptar.
6. Al terminar, clic en Listo en el panel izquierdo.
Formas
Cómo añadir y editar formas
1. Crear o abrir un mapa.
2. Clic en y seleccionar "Dibujar una forma" en el menú desplegable. El cursor tendrá este aspecto:
3. Mover el cursor hasta la ubicación correspondiente y hacer clic para comenzar la forma. Para eliminarla, pulsar la tecla Esc.
4. Clic con el botón del Mouse en cada punto final de la forma.
5. Para completar el dibujo de la forma, doble clic en el último punto o en el punto de partida.
6. Añadir un título y una descripción.
7. Si se desea, se podrá cambiar el color y la opacidad de la forma haciendo clic en la muestra de colores que se encuentra en la esquina superior derecha de la ventana de información.
8. Clic en Aceptar para guardar la forma.
Para editar una forma:
1. Clic en Editar en el panel izquierdo.
2. Para mover una forma en el mapa, colocar el Mouse encima para que aparezcan los puntos finales. Clic en ellos y arrástralos para moverlos.
3. Para eliminar un punto de la forma, clic con el botón derecho del Mouse y seleccionar Eliminar en el menú.
4. Para añadir un punto a la forma, clic en uno de los puntos semitransparentes o bien clic con el botón derecho del Mouse en la forma y selecciona Añadir un punto en el menú.
5. Para editar el título o la descripción de una forma, clic en ella para abrir la ventana de información. Editar el título y la descripción y, a continuación, clic en Aceptar.
6. Al terminar, clic en Listo en el panel izquierdo.
COMO ORDENAR LOS ELEMENTOS DE LA LEYENDA:
Si ya se han añadido elementos como marcas de posición o líneas al mapa, se podrá cambiar el orden en el que aparecerán en el panel izquierdo. Para hacerlo, clic en cualquier elemento y arrastrarlo hasta el lugar en que se desea que aparezca en la lista que hay en la parte inferior del panel izquierdo.
COMO AÑADIR OTROS CONTENIDOS:
Cómo añadir texto enriquecido o descripciones HTML
Las descripciones de los elementos del mapa estarán en texto sin formato de forma predeterminada. No obstante, se podrá usar texto enriquecido o HTML. Para hacerlo se deberán seguir los siguientes pasos:
1. Crear o abrir un mapa.
2. Clic en el marcador, la línea o la forma correspondiente. Aparecerá la ventana de información.
3. Clic en Editar.
4. Elegir Texto sin formato, Texto enriquecido o Edición de HTML.
5. Para editar descripciones de texto enriquecido, seleccionar el texto y usar los íconos situados encima del campo de descripción:
6. Clic en Aceptar para guardar los cambios.
Cómo añadir fotografías
Se podrán añadir fotografías al mapa siempre y cuando estén alojadas online. Utilizar un servicio como Google PicasaWeb para subir fotos a Internet.
Para añadir fotos:
1. Crear o abrir un mapa.
2. Clic en el marcador, la línea o la forma correspondiente. Aparecerá la ventana de información.
3. Clic en Editar.
4. Elegir Texto enriquecido o Edición de HTML.
5. Si se elige el modo de texto enriquecido, clic en el icono de foto que hay encima del campo de descripción (el último de la barra de herramientas). Escribir la dirección URL de la fotografía que se desea añadir.
6. Si se selecciona el modo Edición de HTML, utilizar la etiqueta <img> para añadir fotos. Por ejemplo,
<img src="http://www.google.com/intl/en_us/images/maps_results_logo.gif" width=150 height=55>.
7. Clic en Aceptar para guardar los cambios.
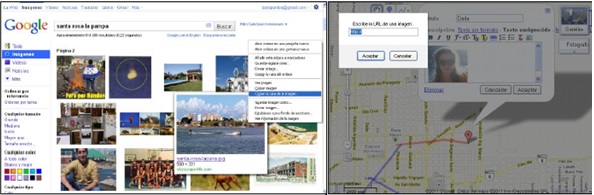
Cómo añadir vídeos
Se podrá añadir vídeos de Google Videos y YouTube al mapa.
Para añadir vídeos:
1. Crear o abrir un mapa.
2. Clic en la marca de posición, la línea o la forma correspondiente. Aparecerá la ventana de información.
3. Clic en Editar.
4. Seleccionar Edición de HTML.
5. Buscar el vídeo que se desea en YouTube o Google Video. Copiar el fragmento de código que permite insertar el vídeo en un sitio web o blog.
o En Google Video, el fragmento tiene el siguiente formato:
<embed style="width:400px; height:326px;" id="VideoPlayback" type="application/x-shockwave-flash" src="http://video.google.com/googleplayer.swf?docId=-274981837129821058&hl=es" flashvars=""> </embed>
o En YouTube, el fragmento tiene este formato: <object width="425" height="350"><param name="movie"value="http://www.youtube.com/v/hKoB0MHVBvM"></param><param name="wmode" value="transparent"></param><embed src="http://www.youtube.com/v/hKoB0MHVBvM" type="application/x-shockwave-flash" wmode="transparent" width="425" height="350"></embed></object>
6. Pegar el fragmento de código en el campo de la descripción de la marca de posición, la línea o la forma.
7. Clic en Aceptar para guardar los cambios.
VIDEOS
DESCARGA E INSTALACIÓN
REQUERIMIENTOS
Navegadores y sistemas operativos
NAVEGADORES
Para usar la versión completa de Google Maps con imágenes 3D y la vista Earth, se necesita la última versión de alguno de estos navegadores:
- Google Chrome
- Internet Explorer
- Firefox
- Safari
SISTEMAS OPERATIVOS
Para usar la versión completa de Google Maps con imágenes 3D y la vista Earth, se necesita la última versión de alguno de estos sistemas operativos:
Sistema operativo Mac 10.8.3 y superior.
- Windows 7 y superior
- Sistema operativo Chrome con una CPU Intel.
- Linux.
- Computadora AndroidiPhone y iPad.
SITIOS OFICIALES
MANUALES
BIBLIOGRAFÍA
http://www.googlemaps.es/?page_id=3
http://google-maps.softonic.com/aplicaciones-web
http://www.googlemaps.es/?page_id=3
http://www.googlemaps.es/?page_id=3
http://www.cnnexpansion.com/tecnologia/2014/08/07/7-cosas-que-puedes-hacer-con-google-maps
https://www.google.com.ar/intl/es-419/goodtoknow/familysafety/sharing/