

DEFINICIÓN ¿QUÉ ES?
Es un software, una aplicación didáctica para el aula tanto de primaria como de secundaria. No es una herramienta "open source" (de código libre), pero es una herramienta gratuita.
Necesita una conexión a Internet para poder trabajar con ella (aunque tiene una memoria caché que permite cierto acceso sin Internet) y además, necesita ser instalada en el ordenador en el que se vaya a usar.
Según Google, esta herramienta se define como:
"Google Earth te permite desplazarte a cualquier lugar de la Tierra para ver imágenes de satélite, mapas, relieve y edificios en 3D e incluso explorar galaxias del firmamento. Puedes recorrer contenido geográfico muy variado, guardar los lugares que visites y compartirlos con otros."
CARACTERÍSTICAS
Esta herramienta tiene dos versiones: paga y gratuita.
Paga: dirigida a empresas que usan esta herramienta para su propio beneficio.
Gratuita: para uso particular incluyéndose en educación ya que posee una amplia gama de usos desde el punto de vista didáctico, si bien brinda menos servicios que la versión paga.
Diferentes versiones de Google Earth:
• Google Earth Free: versión gratuita.
• Google Earth Plus: ampliación del programa básico para uso particular. Es pago y posee características muy particulares: el GPS que incorpora puntos de seguimiento desde dispositivos GPS, no permitiendo exportar puntos desde Google Earth a dichos dispositivos. Mayor velocidad de acceso y mayor resolución en la impresión de imágenes.
• Google Earth Pro: versión profesional para empresas. Ofrece control del tráfico o importación desde hojas de cálculo.
¿CON QUÉ SE USA?
Se utiliza con un entorno de globo virtual que permite visualizar múltiple cartografía, con base en la fotografía satelital.
Lo componen una superposición de imágenes satelitales, fotografías aéreas, información geográfica proveniente de modelos de datos SIG de todo el mundo y modelos creados por computadora.
Muchos usuarios utilizan la aplicación para añadir sus propios datos, haciéndolos disponibles mediante varias fuentes, tales
como el Bulletin Board Systems o blogs. Google Earth es capaz de mostrar diferentes capas de imagen encima de la base y es también un cliente válido para un Web Map Service. Google Earth soporta
datos geoespaciales tridimensionales mediante los archivos Keyhole Markup Language o .kml.
¿PARA QUÉ SE USA?
Opciones que te ofrece Google Earth.
-
Descubrir la Tierra: buscar información sobre una determinada ciudad y sobre sus características geográficas, encontrar empresas locales y crear viajes.
-
Explorar el cielo: obtener información sobre el sistema solar.
-
Adentrarnos en el océano: explorar océanos, fosas marinas del planeta, sobre observaciones oceánicas, especies en peligro, cambio climático, etc. Encontrar lugares para hacer surf, pescar y bucear.
-
Pasear por la Luna: viajar a los lugares de aterrizaje relatados por los astronautas del Apolo y consultar modelos 3D de las naves espaciales.
-
Visitar Marte: enterarnos de las últimas imágenes tomadas por la NASA.
¿QUIÉNES LO USAN O APLICAN?
Campos formativos para la educación básica (PREESCOLAR, PRIMARIA Y SECUNDARIA) con los que se puede relacionar:
- Lenguaje y comunicación (español, Lengua adicional y/o extranjera).
- Pensamiento matemático.
- Exploración y comprensión del mundo natural y social (Ciencias naturales (Biología, Física y Química), Geografía, Historia y Tecnología).
- Desarrollo personal y para la convivencia (Formación Cívica y Ética, Educación Física, Educación Artística y Orientación y Tutoría).
¿CÓMO SE USA O APLICA?
Información básica de Google Earth
Funciones disponibles en la ventana principal de Google Earth:
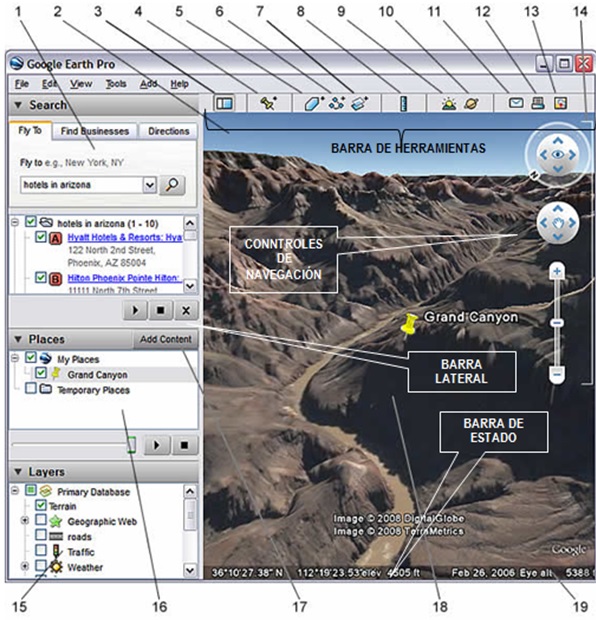
1. Panel "Buscar": buscar lugares e instrucciones sobre cómo llegar y gestionar los resultados de búsqueda.
2. Vista general del mapa: obtener una perspectiva adicional de la Tierra.
3. "Ocultar/Mostrar barra lateral": clic para que aparezca o se oculte la barra lateral (compuesta de los paneles "Buscar", "Lugares" y "Capas").
4. "Marca de posición": clic para añadir una marca de posición a un lugar.
5. "Polígono": clic para agregar un polígono.
6. "Ruta": clic para agregar una ruta (línea o líneas).
7. "Superposición de imágenes": clic para agregar una superposición de imágenes en la Tierra.
8. "Medir": clic para medir una distancia o un tamaño de área.
9. "Sol": clic aquí para aplicar luz solar al paisaje.
10. "Sky": clic para ver las estrellas, las constelaciones, las galaxias, los planetas y la luna de la Tierra.
11. "Correo electrónico": clic para enviar por correo electrónico una vista o una imagen.
12. "Imprimir": clic para imprimir la vista actual de la Tierra.
13. "Mostrar en Google Maps": clic para mostrar la vista actual en Google Maps, en el navegador web.
14. Controles de navegación: para inclinar, acercar, alejar, mirar y movernos alrededor de donde nos encontremos.
15. Panel "Capas": para mostrar los lugares de interés.
16. Panel "Lugares": para localizar, guardar, organizar y volver a visitar las marcas de posición.
17. "Añadir contenido": clic aquí para importar contenido de interés desde la Galería KML.
18. Visor 3D: ver el planeta y su relieve en esta ventana.
19. Barra de estado: ver las coordenadas, la elevación, la fecha de las imágenes y su estado de streaming.
Hacer clic en los siguientes botones de la barra de herramientas para...
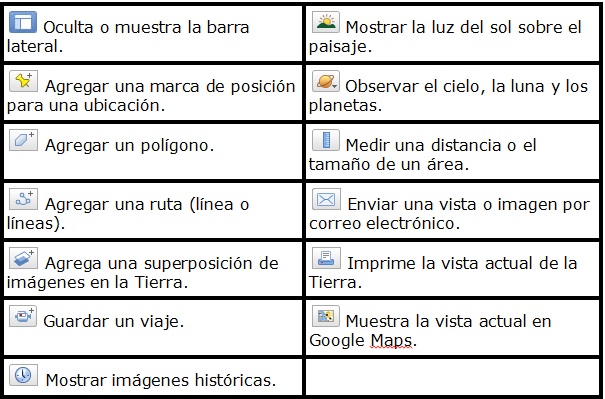
CONTROLES DE NAVEGACIÓN DE GOOGLE EARTH
También podemos usar las flechas del cursor del teclado para desplazar el campo de visión. Si trabajamos con Pizarra digital podremos controlar el programa interactuando con la Pizarra.

BARRA DE ESTADO
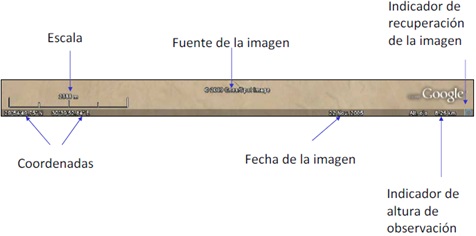
BARRA LATERAL
Ocultar o mostrar barra lateral, clic en el icono para que aparezca o se oculte la barra lateral. Esto ayuda a tener una mejor visibilidad de la ubicación en la que se está trabajando.
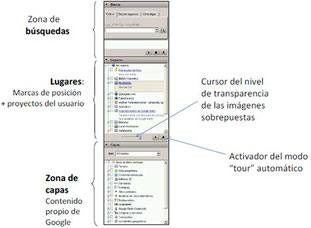
ZONA DEL BUSCADIR
• Permite buscar por diferentes criterios:
– Dirección (calle, núm., y localidad)
– Topónimos
– Coordenadas
• Incluye un buscador de empresas y un trazador de rutas.

TRAZADOR DE RUTAS: “CÓMO LLEGAR”
La pestaña “Cómo llegar” del buscador ofrece a los conductores, itinerarios detallados por carretera entre dos localidades.
• Para activar el trazador de rutas, teclear la dirección o localidad de partida en la primera casilla de texto, en la segunda casilla entrar la localidad o dirección de destino.
• Activar el trazador con el botón Lupa y el programa nos presenta el itinerario.
• Mediante el botón “Play” se podrá visualizar la secuencia del recorrido.
• La opción imprimir del menú Archivo, imprime el itinerario detallado.
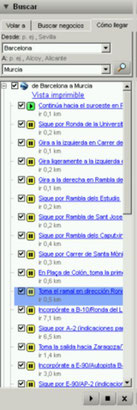
ZONA “LUGARES”
• Espacio para incorporar contenido propio o de terceros.
• El botón “Añadir contenido” permite recuperar contenidos de la Galería de Google.
• Para crear contenido propio, activar el icono “Crear marca de posición” de la barra de herramientas.
• Al salir, nos preguntará si queremos conservar las marcas creadas.
• Se recomienda organizar las marcas en carpetas (se crean con el menú contextual – botón derecho del Mouse-).
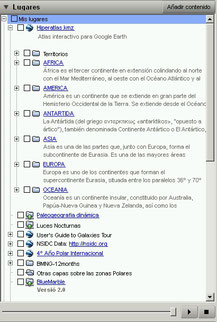
CAPAS DE CONTENIDO
• Son un complemento educativo muy interesante, entre las que se destacan: Web geográfica, Océanos, Gallery y Concienciación global.
• Google amplia regularmente el contenido de las capas.
Algunas recomendaciones
• Usar el contenido geográfico de forma selectiva.
• Cada capa que se activa, hace más lento su funcionamiento.
• Un exceso de información visualizada satura la pantalla y enmascara el aspecto a destacar.
• La capa Terreno que visualiza el relieve en 3D es la que consume más recursos del ordenador.
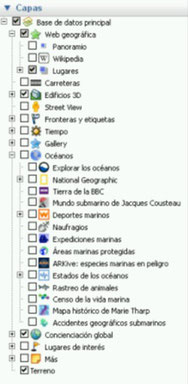
CAPAS: ACTIVACIÓN / DESACTIVACIÓN
Haciendo clic en la casilla se activan / desactivan las capas de contenido.
Esta opción es válida para las capas propias (lugares) y las predefinidas.
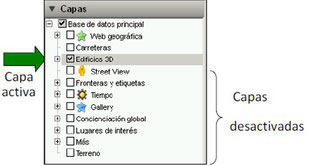
FUNCIONES ADICIONALES


Player de las secuencias temporales
Capa que muestra /oculta las localidades con “Street view”.
Capa que muestra / oculta los edificios 3D. En modo 3D view, si clicamos con el botón derecho del ratón sobre un edificio, y seleccionamos la opción Ocultar edificio del menú contextual, este quedará oculto durante toda la sesión con Google Earth.

Control de visualización de las fotografías panorámicas activadas con la capa geográfica: Fotos de Gigapan.
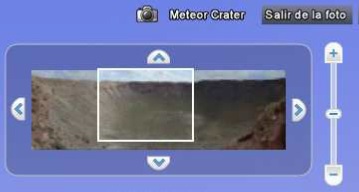
INSTRUMENTOS DE MEDICIÓN
Permiten tomar medidas e identificar relaciones espaciales.
• Instrumentos disponibles:
– Regla
– Indicador de altura (barra de estado)
– Escala (activable desde el menú “Ver/Leyenda de escala”).
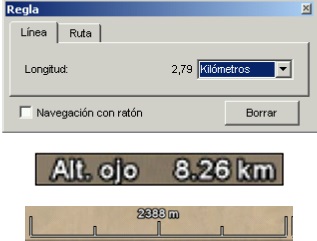
SIMULADOR DE VUELO
Se activa mediante la combinación de teclas: Ctrl+Alt+A.
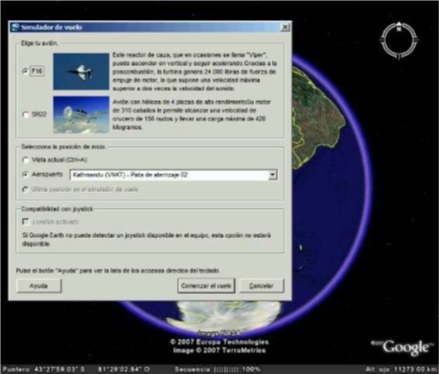
PARÁMETROS DE CONFIGURACIÓN DE LA
Visualización 3D
Menú: Herramientas/Opciones

En la siguiente tabla se describen todas las acciones que se pueden realizar moviendo el Mouse.
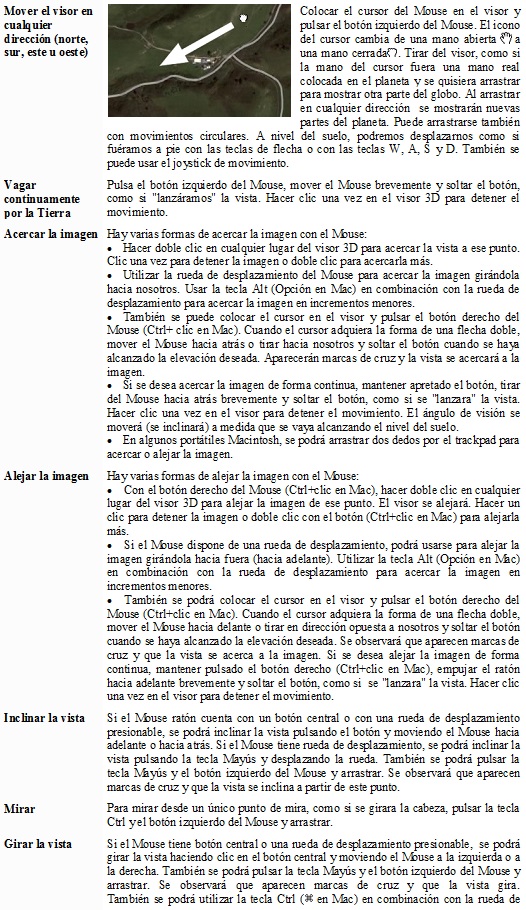
VIDEOS
DESCARGA E INSTALACIÓN
REQUERIMIENTOS
Google Earth necesita una conexión a Internet para poder trabajar con ella (aunque tiene una memoria caché que permite cierto acceso sin Internet) y además, necesita ser instalada en el ordenador en el que se vaya a usar.
Configuración del sistema para Windows
Requisitos mínimos:
Sistema operativo: Windows XP y versiones posteriores
CPU: Pentium 3, 500 Mhz
Memoria del sistema (RAM): 512 MB
Disco duro: 500 MB de espacio libre
Velocidad de red: 128 kbps
Tarjeta gráfica: compatible con DirectX9 y 3D con 64 MB de VRAM
Pantalla: 1024x768 en color de alta resolución de 16 bits, DirectX 9 (para ejecutar en modo DirectX)
Correo electrónico: se requiere Outlook 2007 o superior para la funcionalidad de correo electrónico.
Requisitos recomendados:
Sistema operativo: Windows 7 y 8.
CPU: Pentium 4 de 2,4 GHz o superior, o AMD 2400xp o superior.
Memoria del sistema (RAM): 1 GB o más.
Disco duro: 2 GB de espacio libre o más.
Velocidad de red: 768 kbps.
Tarjeta gráfica: compatible con DirectX9 y 3D con 256 MB de VRAM.
Pantalla: 1280x1024 en color verdadero de 32 bits.
SITIOS OFICIALES
MANUALES
BIBLIOGRAFÍA
https://support.google.com/earth/answer/176145?hl=es
https://support.google.com/earth/answer/148176?hl=es-419
http://recursos-trabajocolaborativo.wikispaces.com/USO+EDUCATIVO+HERRAMIENTAS+DE+GOOGLE
https://support.google.com/earth/answer/176145?hl=es
http://cgge.aag.org/globalclimatechange1e/cs-1esp/Google_Earth_editing_help_sheet.pdf
http://ticseneduacionsecundaria.blogspot.com.ar/2008/11/para-que-nos-sirve-google-earth.html